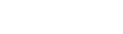引言
在现代UI设计中,按钮是不可或缺的交互元素。一个美观且功能齐全的按钮不仅能提升用户体验,还能为整个界面增添色彩。本文将详细讲解如何使用Photoshop(简称PS)从零开始制作精美的UI按钮。
教程准备
软件版本:Adobe Photoshop CS6以上版本
颜色模式:RGB色彩模式
分辨率:72像素/英寸
第一步:新建文档
打开Photoshop,点击“文件”菜单,选择“新建”。
在“新建”对话框中,设置画布大小为600px x 600px,分辨率72像素/英寸,颜色模式为RGB,背景内容为白色。
点击“创建”。
第二步:制作按钮背景
使用渐变工具(G),在工具栏中选择渐变类型为“线性渐变”,从左上角到右下角填充颜色,颜色分别为#f3f3f3到#c6c6c6。
创建一个新的图层,使用圆角矩形工具(U),绘制一个圆角矩形,半径为5px。
选择该图层,在图层面板中,将混合模式设置为“正常”,点击“添加图层蒙版”按钮。
使用前景色(黑色)和背景色(白色)的画笔工具,在按钮上绘制渐变效果,模拟光线照射。
第三步:添加按钮立体感
在按钮图层的下方创建一个新的图层。
使用圆角矩形工具绘制一个与按钮相同大小的圆角矩形,填充颜色为#0d3079到#557bc9的渐变。
在图层面板中,将混合模式设置为“叠加”。
第四步:完善按钮细节
在按钮图层的下方创建一个新的图层。
使用椭圆工具绘制一个较小的圆角矩形,填充颜色为深蓝色(#0b2258),然后添加一个1像素的内发光效果,颜色为白色(#FFFFFF),减少不透明度到30%。
创建一个新的图层,使用滤镜-杂色-添加杂色,数量为33%,设置图层混合模式为滤色,不透明度为15%。
第五步:添加按钮灯光效果
选择矩形工具,绘制一个与按钮大小相同的矩形,按Delete键删除选区,设置图层的不透明度为10%。
创建一个新的图层,使用画笔工具在按钮上绘制灯光效果,颜色为白色,减少不透明度。
第六步:添加按钮文字
在按钮图层的下方创建一个新的图层。
使用文字工具添加文字,字体为Arial(Bold,14pt)。
使用图层样式给文字添加雕刻效果,最简单的方式是复制文字层,然后添加一个深色的叠加颜色。
结束语
通过以上步骤,您已经成功制作了一个精美的UI按钮。在实战中,您可以根据实际需求调整颜色、形状和细节,以适应不同的设计风格。希望这篇文章能帮助您轻松掌握PS UI设计按钮制作技巧。